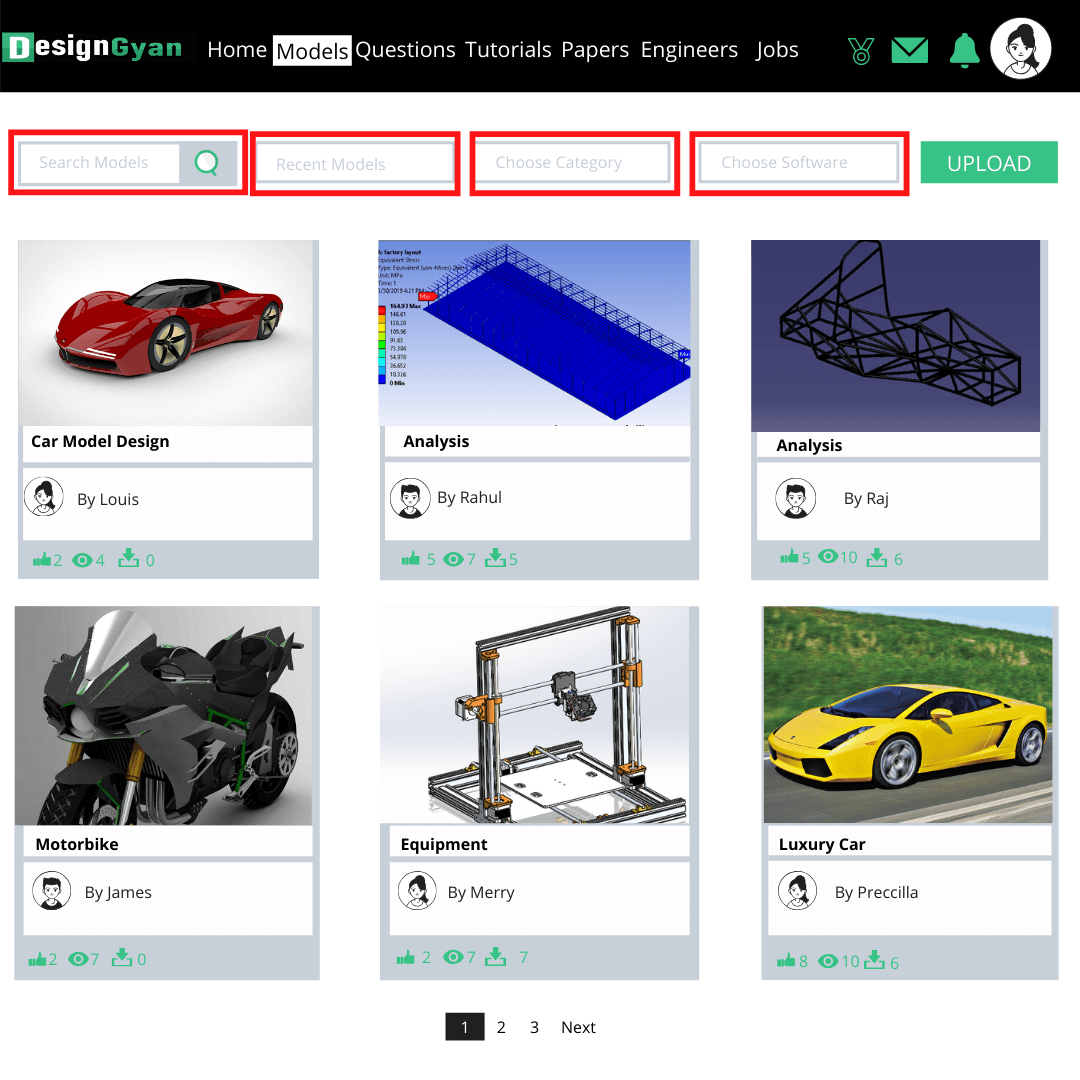DesignGyan- A platform for Students, Professionals and Industrialists. It is a marketplace to connect Engineers globally.
We provide
• Solutions to various Design Challenges
• Access to numerous CAD/FEA/Architecture files
• Academic resources that will support your learning process
• A pool of Professionals to guide with relevant solutions and share their knowledge
• A platform to build your portfolio for carrier opportunities
• Rewards in the form of badges.
At DesignGyan accessing numerous CAD/FEA/Architecture files.
Engineers across the world can upload and download Models from Gallery .
DesignGyan hope for the easy fix, a platform that will erase the problem with respect to any modeling flaws, solve your design related problems.
Get your doubts cleared by asking questions and help others in clarifying their doubts in our Questions and Answers Module.
Share your knowledge and skills through papers in our Papers Module also Transfer your knowledge by sharing it in the form of a tutorial in our Tutorials Module and earn rewards in the form of Badges for your work.
Get the latest in engineering, design and manufacturing by exploring DesignGyan one standard platform that creates an environment for learning through sharing and building your knowledge.
Various Modules are provided on DesignGyan (Models/Q&A/Tutorials/Papers) where a user can upload and share their work.
Signup and explore now , Create your Account on DesignGyan.
Designgyan office is located at Chakan, Pune-410501
•DesignGyan provides 5 Modules such as-
• Models
• Questions
• Tutorials
• Papers
•
• Each module provides an Engineer with different aspects.
1. Models aim at designing models with respect to Mechanical, Automotive, Architecture, Graphic Designers and other CAD related platforms.
• Engineers can upload models by providing information in Form page which is present in Models Gallery.
• Various activities can be performed such as Like, Comment, Download , Save and Share. Engineers can have a conversation in comment section by adding comments and replying on the comment which is posted by others. Particular comment can be liked.
• More by Author with respect to Model posted is listed and can be referred for further reference.
• If any model is found important which is posted by others, then it can be saved for later use. List of Saved Models can be viewed in Model Detailed Page.
• Any models which need to be searched can be done by providing search term /name/title /keyword that specific model in Search block.
• Filters are provided for being more precise and easy Searching. Specific Software or Category search can be done by using the list provided Sorting of models can also be done based on various aspects which are provided within.
• Model can be shared via Whatsapp, Gmail, Linked in and Facebook.
• For more information of Models, refer to Models in Help Center.
2. Questions provide a platform for Engineers to Get their doubts cleared by asking questions and help others in clarifying their doubts.
• Engineers can ask Questions by providing information in Form page which is present in Questions Gallery.
• Various activities can be performed such as Like, Answer ,Save and Share. Engineers can have a conversation in Answer section by adding answers and replying on the answer which is posted by others. If any particular answer is found to be beneficial, then it can be liked.
• Unanswered Questions, My Questions and Saved Questions are included in this module, where Questions which are not been answered are listed in Unanswered Questions block, Questions which are posted by an owner is listed in My Questions block and Questions which are important and would be referred for further use are saved in Saved Questions block.
• More by Author block is also provided where related questions are listed within for further reference. It is present in Questions detailed page.
• Any questions which need to be searched can be done by providing search term /name/title /keyword in Search block.
• Filters are provided for being more precise and easy Searching. Specific Software or Category search can be done by using the list provided.
• Sorting of questions can also be done based on various aspects which are provided within.
• Questions can be shared via Whatsapp, Gmail, Linked in and Facebook.
• For further information refer to Q&A in help center.
3. Tutorials is a platform to Transfer your knowledge by sharing it in the form of Videos only.
• Engineers Industrialists can post videos from Form page which is present in Tutorials Gallery which is informative and helpful.
• Video must be in mp4 format only. Engineers can also post YouTube link of any particular video by copying embedded code of it from YouTube and paste in the area provided for YouTube link in the form page.
• Various activities can be performed such as Like, Comment and save. Engineers can have a conversation in Comment section by replying on the comment which is posted by others. If any particular comment is found to be beneficial, then it can be liked.
• More by Author with respect to Tutorial posted is listed and can be referred for further reference.
• If any Tutorial is found important which is posted by others, then it can be saved for later use. List of Saved Tutorials can be viewed in Tutorials Detailed Page.
• Any Tutorial which needs to be searched can be done by providing search term /name/title /keyword of that Tutorial in Search block.
• Filters are provided for being more precise and easy Searching. Specific Software or Category search can be done by using the list provided .
• Sorting of Tutorials can also be done based on various aspects which are provided within.
• Tutorials can be shared via Whatsapp, Gmail, Linked in and Facebook.
• For more details kindly refer to Tutorials in help center.
4. Papers include only standard Papers.
• All papers will be in pdf format only and should contain content which will be useful for Engineers to refer.
• These papers are for reference purpose and Engineers can upload paper through Form page which is present in Papers Gallery.
• Various activities can be performed such as Like, Comment ,Save and Share. Engineers can have a conversation in Comment section by adding comments and replying on the comment which is posted by others. If any particular comment is found to be beneficial, then it can be liked.
• More by Author with respect to Paper posted is listed and can be referred for further reference.
• If any Paper is found important which is posted by others, then it can be saved for later use. List of Saved Papers can be viewed in Papers Detailed Page.
• Any Paper which needs to be searched can be done by providing search term /name/title /keyword of that Paper in Search block.
• Filters are provided for being more precise and easy Searching. Specific Software or Category search can be done by using the list provided .
• Sorting of Papers can also be done based on various aspects which are provided within.
• Paper can be shared via Whatsapp, Gmail, Linked in and Facebook.
• For further details refer to Papers in help center.
• Additional benefit provided here is communication through messenger. A place where all Engineers can communicate via messaging. For more information refer Messaging and Notifications.
• All Notifications related to comments, followers, reply on comment and Badges earned will be notified via mail and on notification icon as well. For more information refer Messaging and Notifications.
• Badges related information is provided in rewards.
Have a great experience being a part of DesignGyan
Signup and explore now , Create your Account on DesignGyan.
Values
1.Liberal- Show a readiness to give more of what you create. DesignGyan are free for personal use. Be generous enough to share more and learn more.
2.Cooperative and Collective- With your skills and background help each other to create a good work that is beneficial to the DesignGyan.
3.Creative- Creative thinking inspires Innovative minds. Create your own Ideas and Designs, you never know the impact your Model and Ideas might have on others.
4.Curious- Be eager to learn more and know more. When you are curious you find a lot of interesting thing to do and learn more.
5.Courteous- Be polite and obliging to everyone while communicating on the community.Explain complex ideas or instructions carefully for better understanding.
Guidelines
DO…
1.Share your knowledge in the form of Ideas, Papers, Tutorials and Innovative Models. Sharing knowledge practices and pushes you to become better at what you do.
2.Share your knowledge by answering someone else Questions in the Question and Answer Module or by sharing a Tutorial in the form of videos in the Tutorial Module. Sharing your knowledge with others will give your talents more exposure, thus giving the people you interact with the opportunity to identify you as a valuable expert.
3.Be courteous, instead of telling people you’re an expert, be polite and give them a taste in a way that helps raise their level of expertise too.
4.Be a resource, share your original work. When you read an exceptionally helpful article, stumble upon a useful new piece of information, or find a more effective way of doing things, don’t keep it to yourself. If someone else’s work (work in terms of Models, Tutorial,Ideas,Papers) inspires you and you improve it, you can share it. But make sure you give credit to the original creator.
5.Appreciate people’s work by using the like button .If someone appreciates your actions, it boosts your confidence .They make the creator feel valued .It also adds to the user and creators score which can help them earn various badges .So when we take the time to let people know that we appreciate them, it inspires them to continue doing even more.
DO NOT…
1.Use of slangs and vocabulary that may be difficult for others to understand.Don’t use foul or abusive language. Let everything you say be good and helpful, so that your words will be an encouragement to those who hear them.
2.Post contents that contain software viruses or any other computer code, files or programs designed to interrupt, destroy or limit the functionality of any computer software or hardware or telecommunications equipment.
3.Post links which serve the purpose of buying/selling/trading goods.
4.Post data ,which is not your work, if you are doing so do it with the consent of the maker of the content .Do not take credit for work that isn’t yours. Do not upload the exact same model that someone else has already posted.
5.Post content that may be regarded as spam. We consider spam as Irrelevant or Unsolicited messages sent over the Internet, typically to a large number of users or to the same user various number of times for the purposes of advertising and if you are caught spamming, your account will be removed ,so please be careful while spamming.
6.Upload incomplete work .If you post any content that is incomplete, we may take that down. Always post your complete work.
7.Post links (to sites,images,etc) with illegal, sexual, racist or violent content. 8.Insult other members for the quality or content of their work.
9.Post Pornography, racist or violent content.
What if you find your Content/Model posted by someone else?
• If you find your content is posted on website by other user, you can directly report by clicking on Report button in specific module detailed page found at bottom right side of the page.
• Also user can connect to the person who has posted it and get it resolved/deleted.
What if irrelevant content is posted in comment section by other users?
• If you find some irrelevant (slang/ foul/ abusive/ illegal/ sexual/ racist/ violent/ pornography/ insult) content posted on your comment, then report us at support@DesignGyan.com.
• Report button is present in all detailed pages of module. Specify the reason for reporting.
What if the content is improper (slang/ foul/ abusive/ illegal/ sexual/ racist/ violent/ pornography/ insult) and still uploaded in Gallery?
• If content is causing problem by any means to the user, then kindly report us at support@DesignGyan.com.
• DesignGyan has all the rights to remove the content which is not suitable for our platform.
• To avoid such problem, user must follow Values and Guidelines before uploading the content.
What if someone is privately messaging irrelevant and misbehaving through messages on DesignGyan messenger?
• Unfollow that particular user to avoid getting such messages.
• Else user can report us at support@DesignGyan.com.
• Basic step to be a part of DesignGyan is by creating your Account to enjoy the benefits which are provided within.
• Many activities come into picture and prove beneficial after being a member of DesignGyan.
• First step is to fill up the Signup page by adding appropriate credentials in the provided block and click on “Sign Up” button.
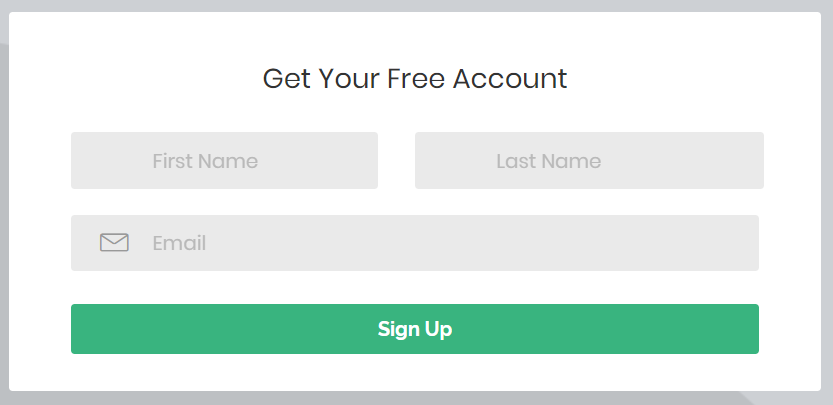
• Full Name must contain Name in a standard format (Name & Surname/Name).
• Email is the standard format to be filled within with one time use of @ and. (dot) included at the end in every email id.
• Next field is Password. Password must compulsorily include 1 number, 1 uppercase letter and one lowercase letter with special character. Minimum 6 characters to be added.
• Date of Birth will have a standard format as mm/dd/yyyy.
• Country need to be selected from the dropdown list. Based on that, Country code will be automatically displayed.
• Mobile Number must be of 10 digits only.
• Click on Sign Up button once data is properly added.
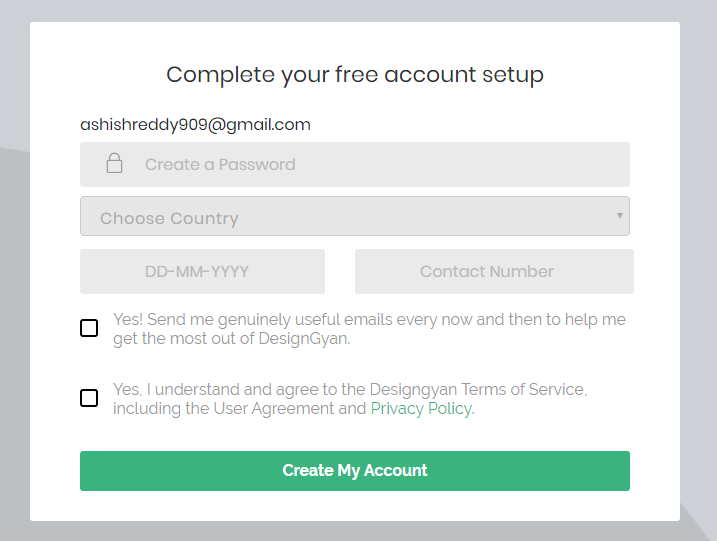
• When you are done with Signup, you get a pop up message on your Account specifying-
“Account Created Successfully, Activation link has been sent to your email Id”
• Sign in can be done through Facebook, Gmail and Linked in.
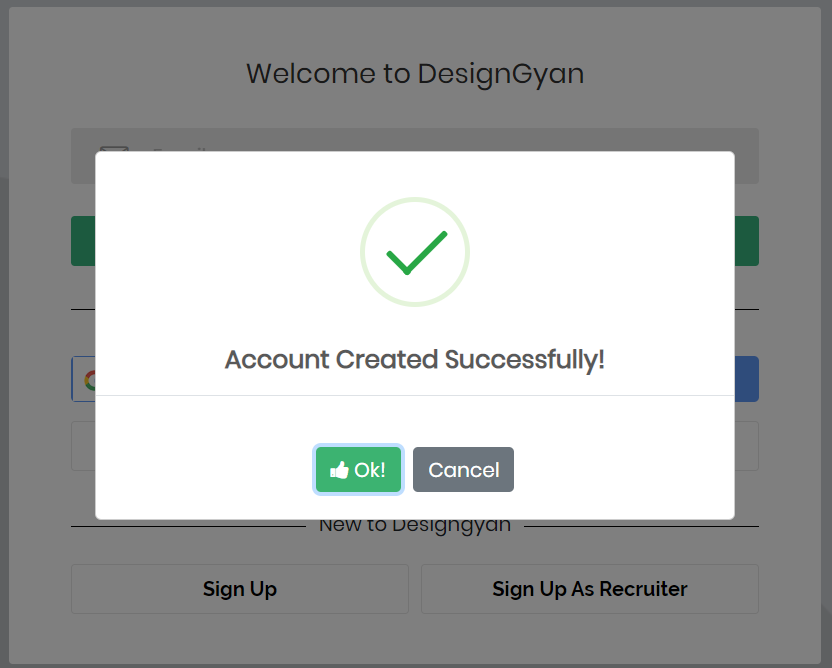
• Once clicked on ok, user will receive a mail on provided email id to activate the account. Click on "Click here to activate your account" link in email.
• User will then get a message saying "Account verified" and then click on the link "Login here" which will take you to the login page.
• You are now ready to Login. Enter Email id and Password for easy login.

• Fill the provided space of Email id and Password with proper content as specified in Signup. It should match the content similar w.r.t Sign Up.
• If no content is added in provided area, it will reflect with the given message.(Email id is missing and Password is missing)

• If a user has forgotten the password, then click on Forgot Password button. You get a page which includes two blocks namely Registered Email and Registered Mobile Number.

• Fill the provided area will appropriate content and Click on Verify button

• User will get a popup message as specified below.

• Once clicked on ok, user will receive a mail on provided email id about Reset Password. Click on Reset Password button in email.
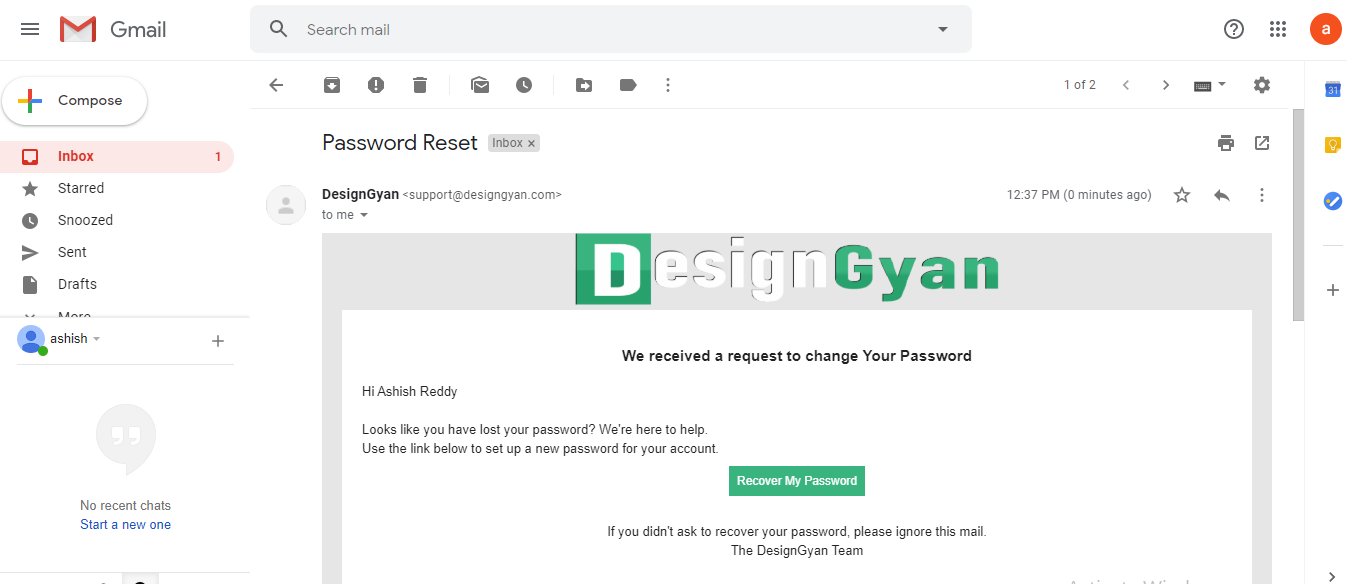
• User will then get a form of Reset Password, where user has to add New Password and write the same in Confirm Password.
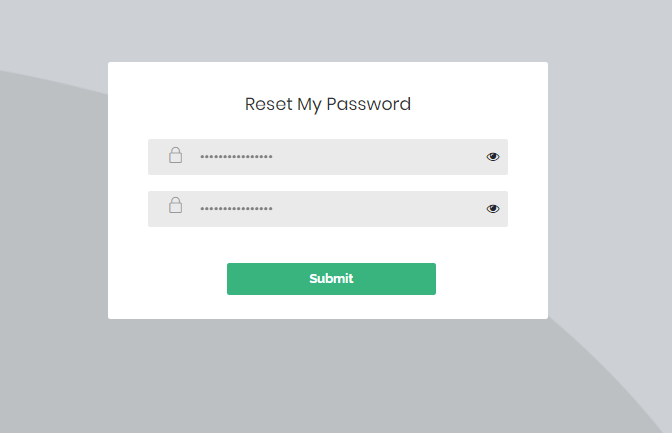
• Finally click on Submit button. User now can login successfully and will be redirected to Dashboard.
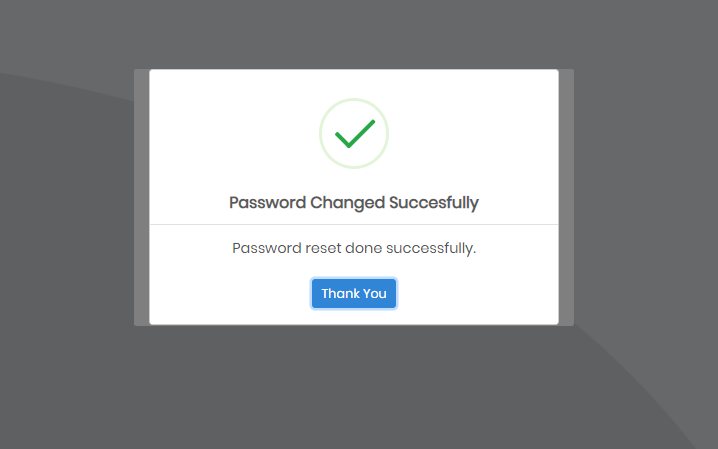
• If you find any difficulties related to Sign up or Email verification, click on -Troubleshooting issues with your Account
1. Click on a Profile image at the top right corner of header, and in the dropdown list, click on View Profile.
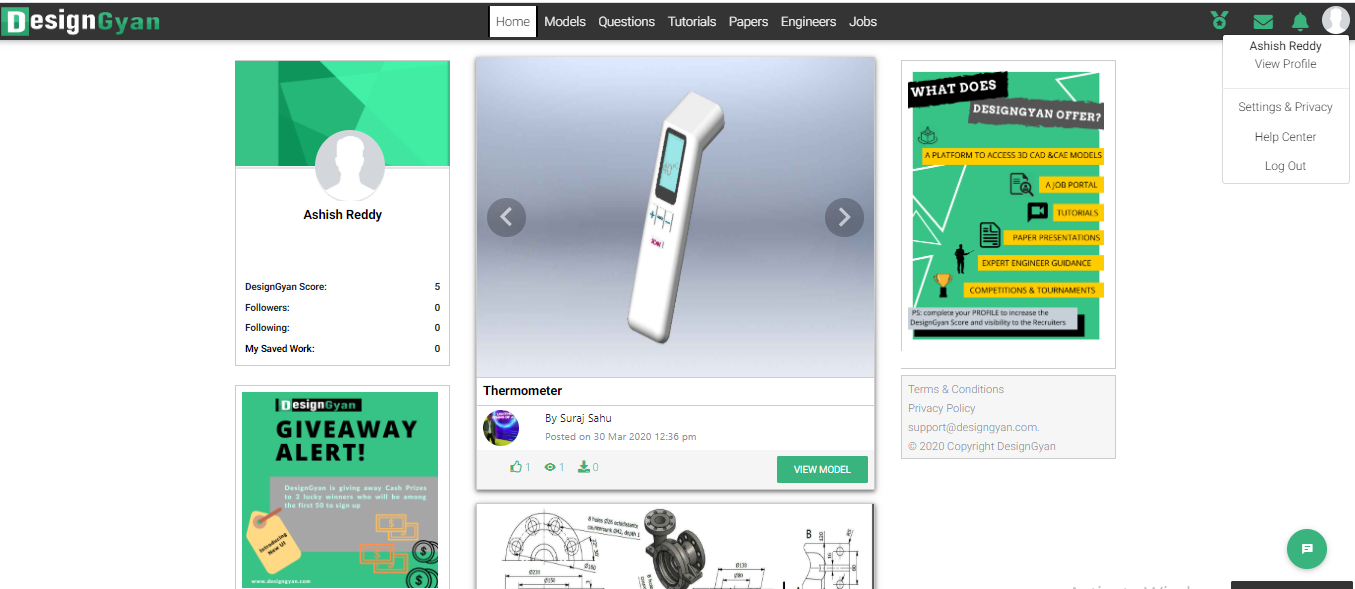
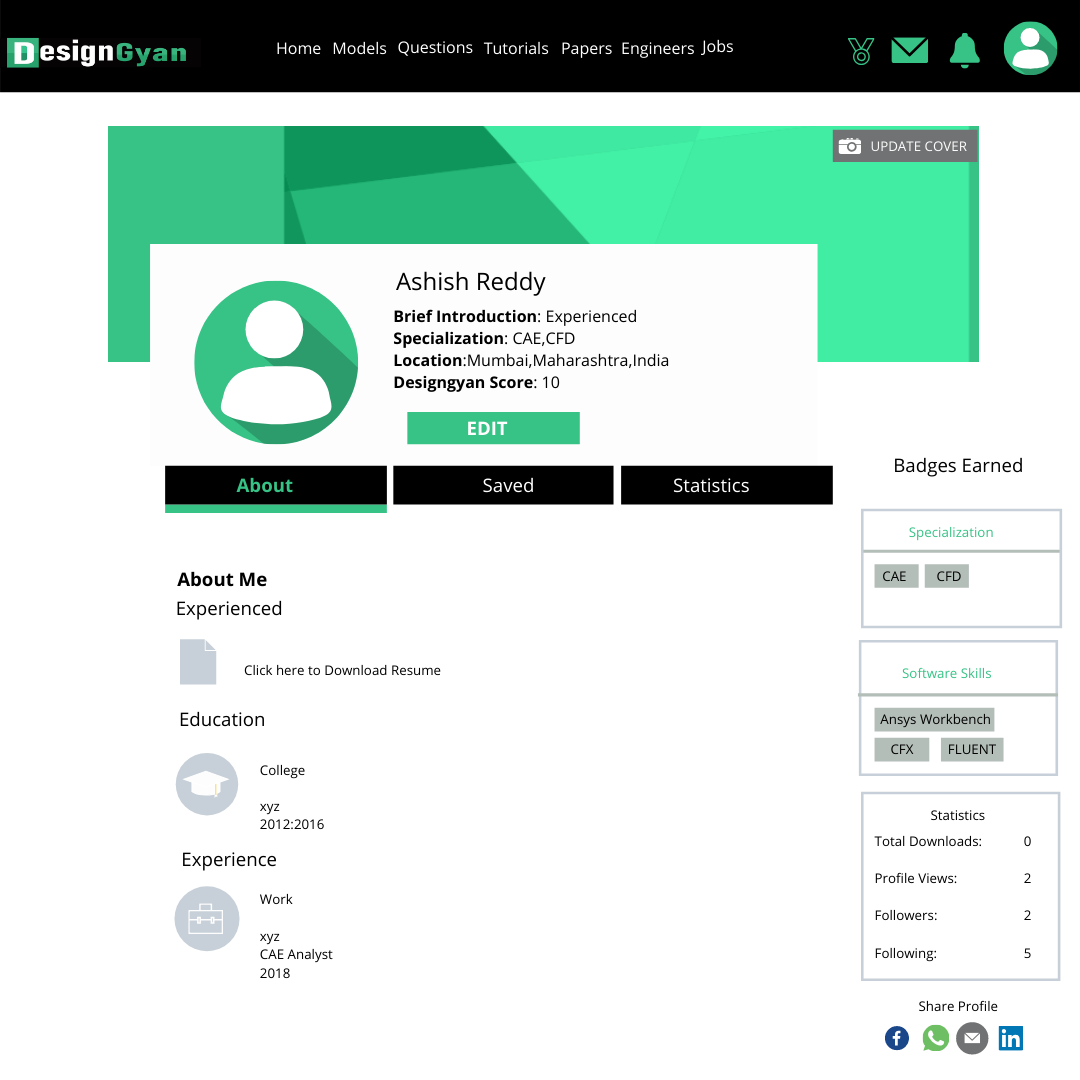
4. Edit Form includes personal information related to General, Education and Work Experience. Engineer can also upload Profile Image
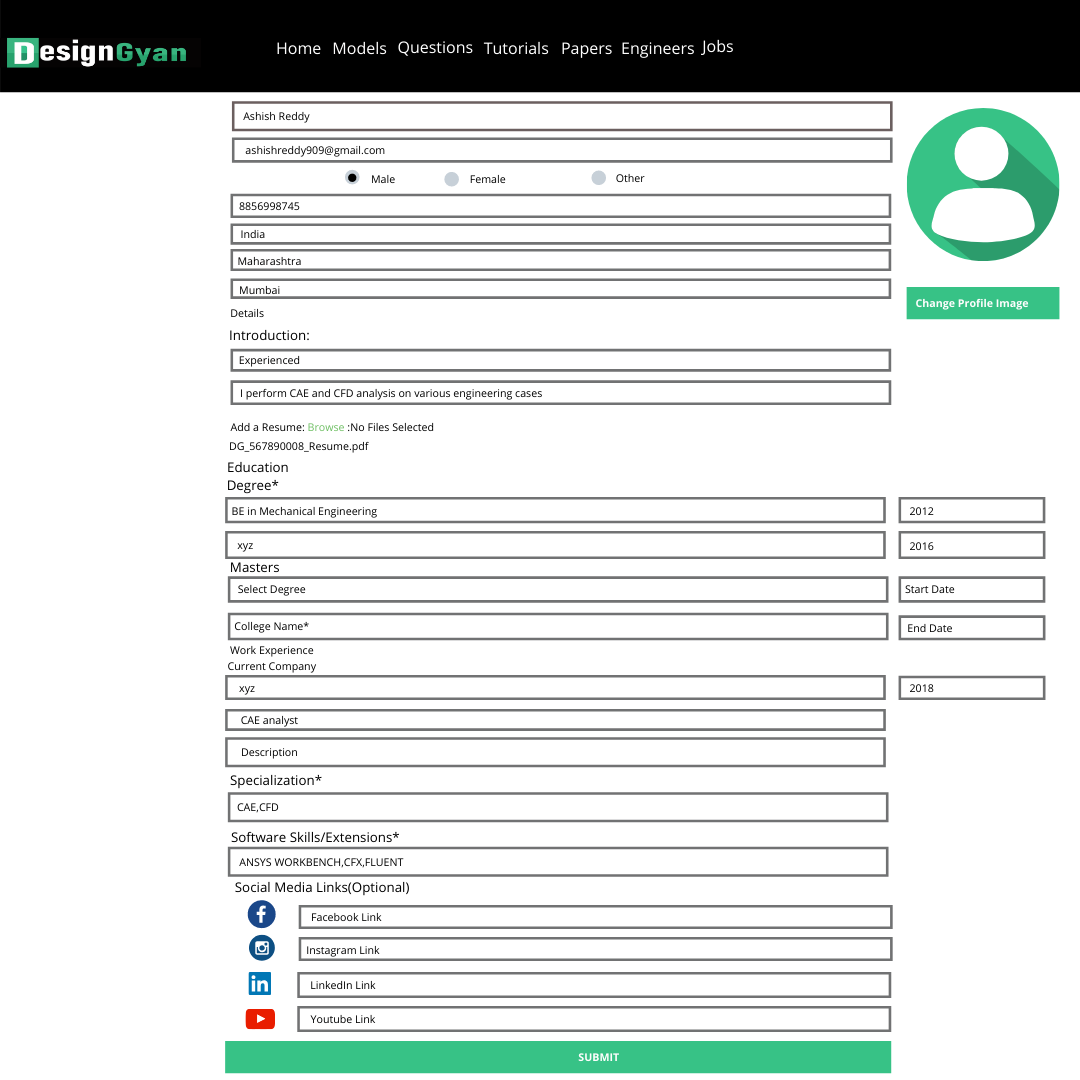
6. Once content is edited, click on “Update button”, your profile will be saved which can be referred by other Engineers.
• Maximum editing can be done on Profile Edit Page, additional changes are done in Settings and Privacy block.
• Click on Settings and Privacy.
• First element you find is "Basic Settings". You can change your Password, Deactivation and Delete Account.
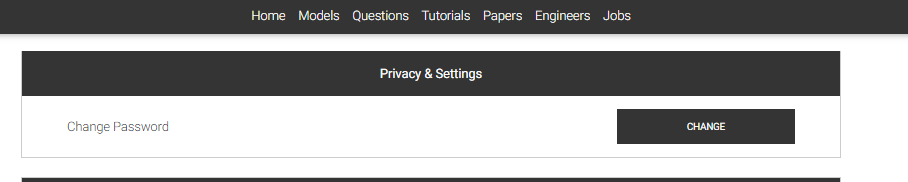
• To change your password click on change button, add your old password, new password and confirm password. Once done, click on Change and you are ready to login with the new credentials.
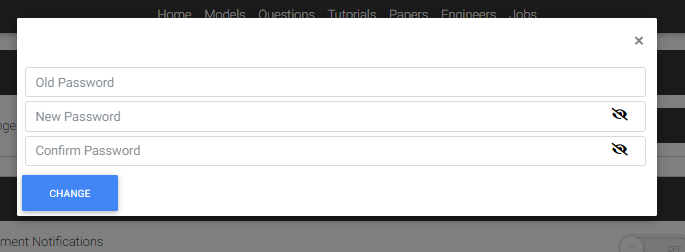
• Manage Notifications and Email in Communication section:
• Notification activities turn it on or off and decide how frequently you want to be notified.
• Email related information is provided as to what type of Email you wish to receive from DesignGyan. User can set on to particular type and leave the rest as it is.
• Messages:
1. If an Engineer wants to connect with another Engineer who has posted an activity, then it can be done via direct Message.
2. To send a Message, user has to go on Engineers Page, click on particular Engineers profile, once you are redirected to Profile page, click on Message button to send a direct message.
3. Also other way to communicate is via “Messenger”. Incoming messages notifications Count is shown on the Messenger icon which is located at top right corner of the dashboard.
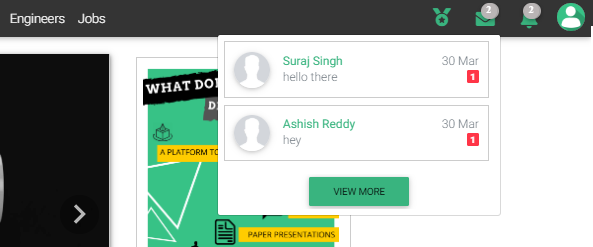
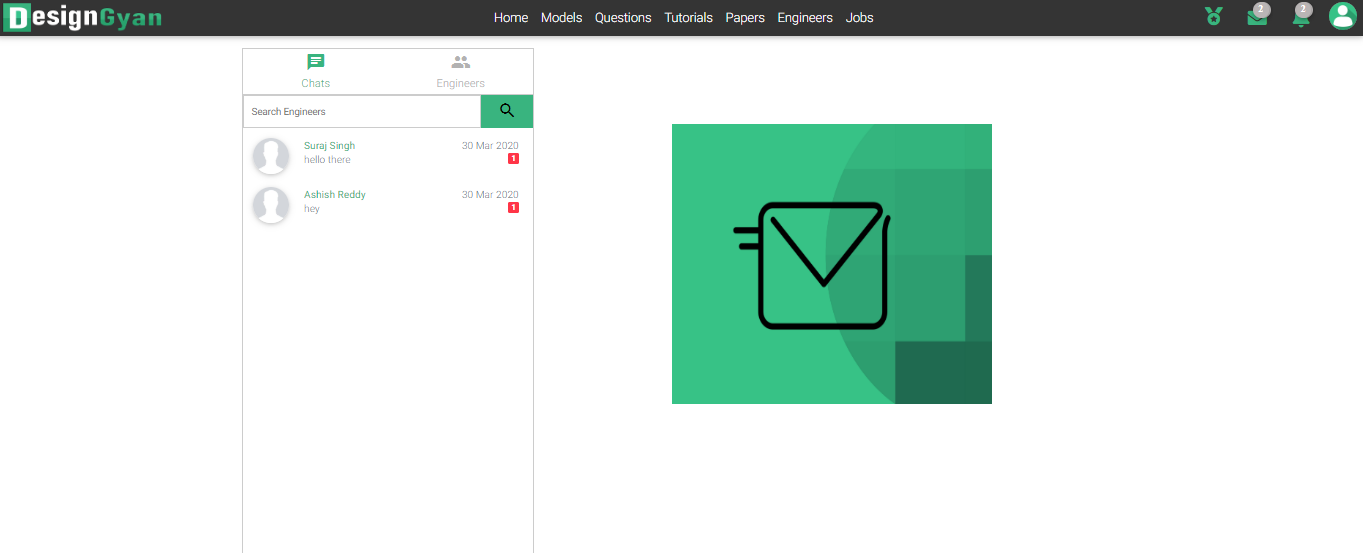
• Notifications:
1. Incoming notifications Count is shown on the bell icon which is located at top right corner of the dashboard.
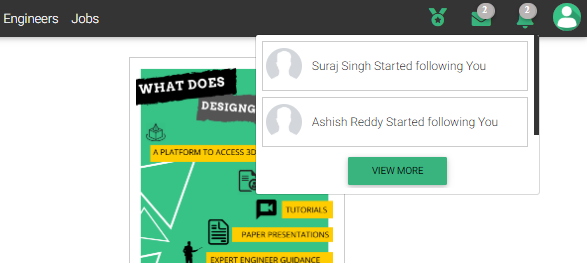
3. Unseen notifications are listed in blue and seen notifications in black.
4. Notifications received by an Engineer will contain following elements:
• Comments on uploads
• Reply on comments
• Followers who started following you
• Badges earned.
1. To visit the profile of an Engineer who has sent you message is by clicking on the name of that Engineer, it will redirect to profile page of that Engineer.
2. Alternate option is to click on Search bar, add the name of an Engineer and search.
• What happens when you delete your DesignGyan Account?
• Once your account is deleted, all content with respect to your profile and uploads will be deleted automatically from everywhere.
• Comments placed by you on others post will be deleted as well.
• If your Account is deactivated, then the data will be saved on server and comments which are placed on your post will be viewed as anonymous and remain the same thus will not be affected.
• User can Login after particular period of time after Deactivation but cannot once the Account is deleted.
• Why do you get a popup as your Account is been blocked?
• If a user has posted some content, and other user has commented irrelevant information, then account will be blocked of other user. Blocking can be done by Admin only, other members can report by clicking on report button which is present in detailed pages of modules.
• Every module has its own Guidelines which need to be followed up. If not followed and still uploaded, it is thus reported and we have the right to delete your content.
• If the same action is performed again and again by other user even after warning them numerous times. On such serious note, admin will block the account directly of other user without a second thought.
• All reporting’s are taken on a serious note, you can mail us directly and share your problem on support@DesignGyan.com. Once resolved, we will get back to you and respond accordingly.
• Forgot password or login failed.
• Click on Forgot Password on login page, it will redirect to page where you have to provide your Mail id and Submit.
• You will get a mail of Reset your Password. Click on link provided there and add New Password and Save.
• Once done, you get a message saying Password Reset Successful and you are ready to login back without any problem.
• User can Login once password is updated.
• User will be automatically logged out after this activity. Once again user has to log in and continue with the activity.
• Problem Confirmation of your Account through mail.
• Once Sign Up is done by a user and confirmation mail is not yet received, than please check your spam folder, if you don’t find it in spam, it’s likely that your email provider might have blocked the mail. In such case, your problem will be solved manually. Kindly contact us on support@DesignGyan.com
• If you want to find another member, you have to go in Engineers Module,
Click on Search bar; enter name of an Engineer you are searching for and click on Search.
• Filter option is also provided where you can search an Engineer based on Softwares Skills and Specializations.
• Sort by option is also there to search Engineers based on Followers and other aspects like Top Engineer of Last Month or Top Engineer of the Year.
1. Go to Model gallery page located on the sidebar and then click on the upload button found on the top-center of the page.
2. Upload form appears , fill in the following details to submit your model, (form page elements are explained below and are mandatory), it also includes guidelines which the user has to read, accept and agree before uploading the model. Guidelines are provided at the end of the form page.

• Tittle of the Model: Keep it specific and short
• Description: Brief description with min 50 characters need to be added to describe your model.
• Files to upload: Select and add the 3D Models along with rendered images , animations , Mfg Drawings to portray your model in the best way . Single/Multiple attachments can be added here-it can include different formats. It is mandatory to add at least one attachment else the form will not be accepted. You can select the file you want to add for the thumbnail / first image to be displayed in the models gallery . List of files that are supported in designgyan are mentioned in Files that are supported on Designgyan Article.
• Keywords: Add keywords that define your model which members can use when searching for 3D models , Multiple keywords separated by comma can be added.
• Category and software: Choose the category in which your model belongs too and the softwares that you have used to create the 3D model , multiple selection for category and software can be done
3. Once your files are finished uploading , Read, Agree and Accept the guidelines to upload a model and click on “Upload”. The model will be uploaded and displayed in model gallery
Search, Sort and Filters:
1. Search bar is located at the top right corner of model gallery page , users can search models by specifying a search term , Name of member , Tittle or keyword .
2. Filters are additional advantage for more specific searching of any model
• Category and Software found exactly below the search bar from where user can select particular element from dropdown list and content will then be automatically segregated and displayed.
• Sort by is also provided based on many options, where content will be segregated based on the sorting filter selected and the models will be segregated and displayed.
• If you are not finding what you are looking for you can change the search term /name/title /keyword entered and try again.
• In Model Detailed Page, multiple files added during the upload can be viewed in the slider.
• Engineers can like, comment, view and even save if beneficial.
• There is an option of Download files, where user can download whole model in zip format.
• For individual file download, user can do it from Files section present in detailed model page.
• Other Models by Author list is displayed below statistics of model.
• Saved models list is displayed as well , it includes models which are saved by users for future reference.
• There is a comment block where user can comment in the form of text or even send attachments. The attachments can also be downloaded .And also reply to a particular comment .
• Particular Model can be shared by clicking on Share button, user can share via Gmail, Whatsapp, Linked in and Facebook.
• If user has any problem with the models uploaded by other users then he/she can report the model by clicking on the report option provided, the issue has to be stated and submitted , necessary action will be taken by us after rectifying the issue.
• You can comment on the Model to appreciate the work/ask for doubts or queries (if necessary). User has to click on comment icon to get redirected to comment section; it is present in Detailed Page of model from where the user can add the comment or reply to a particular comment if necessary. Attachments can also be added and downloaded.
• You can like the model by clicking on like icon present on the model card on model gallery page or the model detail page and also know who has liked the model by clicking on See who has viewed and liked option present in model detailed page.
• To Download a model go to model details page and click on download files button . Individual file in Model can also be downloaded from files section , click on download icon to download the file.
• The model can be viewed in the slider provided .Total count of views is listed and you can check who has viewed your Model by clicking on See who has viewed and liked option in Model Detailed Page.
<
• If you want to save a particular model for future reference you can save the model by clicking on the save icon present in model detail page.
• Particular Model can be shared by clicking on Share button; user can share via Gmail, Whatsapp, Linked in and Facebook.
If you wish to do changes to your model at any point of time , changes like change of tittle , adding a sentence or two to the model description , adding or removing the files in your model , updating keywords/category /software etc then you can go to the edit option , you will find it in right side bottom corner of your model detail page , click over it and do the necessary changes.
To Edit a MODEL
1. Go to your profile page , click on models tab and then choose the model you want to edit
2. Go to the edit option , you will find it at right side bottom corner of your model detail page , click over it , the edit form appears
3. Do the necessary changes in the model edit form
a). Change of Tittle
b). Add/Alter Description
c). Add/Delete Files
d). Update keywords /category/software
4. After doing the necessary changes click on update model button
5. You will get an alert message saying “Model updated successfully”
• To delete your model, click on Model you wish to delete from Gallery page or Dashboard or profile page- models tab then go to the detailed page of Model, click on delete icon provided at the bottom right corner of the page beside report, the model will be deleted. The user can delete only his models, he/she doesn’t have access to delete others models.
• If you have added any files by mistake or don’t want to keep certain files in your model than you can delete it at any point of time as there is a provision to delete individual files in the files section uploaded by user but doesn’t have access to do the same for other user’s files. And can also delete individual files while editing the model from the edit form page .
• Problem while uploading a model?
• Update with Latest version of browser - Mozilla Firefox, Google Chrome and Opera
• Network issues – check with your internet connection and try again
• What if someone else has posted your Model on Designgyan?
• If you find your Model is posted on DesignGyan by other user, you can Connect to the person who has posted it and get it resolved/deleted or report by clicking on Report button in Model Detailed page found at bottom right side of the page.
• Problems faced while downloading model.
• If user has downloaded the model and unable to open it on your laptop/computer then this problem might have raised due to improper uploading so user can ask owner of the model to re-upload the correct/complete/updated/good to refer files.
• For any queries mail us at support@designgyan.com.
1. Go to papers section by clicking on papers tab from the side bar then click on the upload button found on the top-center of the page.
2. Upload form appears , fill in the following details to submit your Paper, (form page elements are explained below and are mandatory), it also includes guidelines which the user has to read, accept and agree before uploading the Paper. Guidelines are provided at the end of the form page.
Tittle of the Paper: keep it specific
Description Brief description with min 50 characters need to be added to describe your paper.
Choose File Select and add the paper you want to upload , accepts only one paper in pdf format.
Keywords Think and add keywords that define your paper which members can use when searching for Papers , Multiple keywords separated by comma can be added.
Category Choose the category in which your Paper belongs too.
3. After adding the necessary details of your upload, Read, Agree and Accept the guidelines to upload a Paper and click on “Upload”. The Paper will be uploaded and displayed in Paper gallery.
Search and Filters:
1. Search bar is located at the top right corner of Paper gallery page , users can search Papers by specifying a search term , Name of member , Tittle or keyword .
2. Filters are additional advantage for more specific searching of any Paper
• Category and Software found exactly below the search bar from where user can select particular element from dropdown list and content will then be automatically segregated and displayed.
• Sort by is also provided based on many options, where content will be segregated based on the sorting filter selected and the Papers will be segregated and displayed.
• If you are not finding what you are looking for you can change the search term /name/title /keyword entered and try again.
• In Paper Detailed Page, the paper added can be viewed by clicking on the pdf icon .
• Engineers can like, comment, view , download and even save if beneficial.
• More by Author list is displayed top right corner of the page .
• Saved papers list is displayed as well , it includes papers which are saved by users for future reference.
• There is a comment block where user can comment in the form of text or even send attachments. The attachments can also be downloaded .And also reply to a particular comment .
• Particular Paper can be shared by clicking on Share button, user can share via Gmail, Whatsapp, Linked in and Facebook.
• If user has any problem with the papers uploaded by other users then he/she can report the paper by clicking on the report option provided, the issue has to be stated and submitted , necessary action will be taken by us after rectifying the issue.
• You can comment on the Paper to appreciate the work/ask for doubts or queries (if necessary). User has to click on comment icon to get redirected to comment section; it is present in Detailed Page of paper from where the user can add the comment or reply to a particular comment if necessary. Attachments can also be added and downloaded.
• You can like the paper by clicking on like icon present on the paper card on paper gallery page or the paper detail page and also know who has liked the paper by clicking on See who has viewed and liked option present in paper detailed page.
• To View and Download a paper go to paper detail page and click on the pdf icon to view the paper and can also download it from the download icon .Total count of views is listed and you can check who has viewed your Paper by clicking on See who has viewed and liked option in Paper Detailed Page.
• If you want to save a particular paper for future reference you can save the paper by clicking on the save icon present on the paper card on gallery page.
• Particular Paper can be shared by clicking on Share button; user can share via Gmail, Whatsapp, Linked in and Facebook.
If you wish to make changes to your paper at any point of time , changes like change/Altering of tittle , adding a sentence or two to the paper description , replacing the paper with updated information, updating keywords/category/software etc , then you can go to the edit option , you will find it in right side bottom corner of your paper detail page , click over it and do the necessary changes. Make sure that the information you share defines your paper well and other users can fetch maximum knowledge from it.
To Edit a Paper
1. Go to your profile page , click on Paper tab and then choose the Paper you want to edit.
2. Go to the edit option , you will find it at right side bottom corner of your Paper detail page , click over it , the edit form appears.
3. Do the necessary changes in the Paper edit form
a). Change of Tittle
b). Add/Alter Description
c). Replace Paper
d). Update keywords /category
4. After doing the necessary changes click on update Paper button.
5. You will get an alert message saying “Paper updated successfully”.
• To delete your Paper, click on the Paper you wish to delete from Gallery page or Dashboard or from your profile-Papers Tab and go to detailed page of Paper, click on delete button provided at the bottom right corner of the page beside report, the Paper will be deleted. The user can delete only his Papers, he/she doesn’t have access to delete others Papers.
• If you want to update the paper or have added a wrong paper by mistake you can edit your paper and do the necessary changes .For more info read How to edit your Paper.
• Problem while uploading a paper?
• Update with Latest version of browser - Mozilla Firefox, Google Chrome and Opera
• Network issues – check with your internet connection and try again
• What if someone else has posted your Paper on Designgyan?
• If you find your Paper is posted on DesignGyan by other user, you can Connect to the person who has posted it and get it resolved/deleted or report by clicking on Report button in Paper Detailed page found at bottom right side of the page.
• Problems faced while downloading paper.
• If user has downloaded the paper and unable to open it on your laptop/computer then this problem might have raised due to improper uploading so user can ask owner of the paper to re-upload the correct/complete/updated/good to refer files.
• For any queries mail us at support@designgyan.com.
1. Go to tutorials section by clicking on tutorials tab from the side bar then click on the upload button found on the top-center of the page.
2. Upload form appears , fill in the following details to submit your Tutorial, (form page elements are explained below and are mandatory), it also includes guidelines which the user has to read, accept and agree before uploading the Tutorial. Guidelines are provided at the end of the form page.
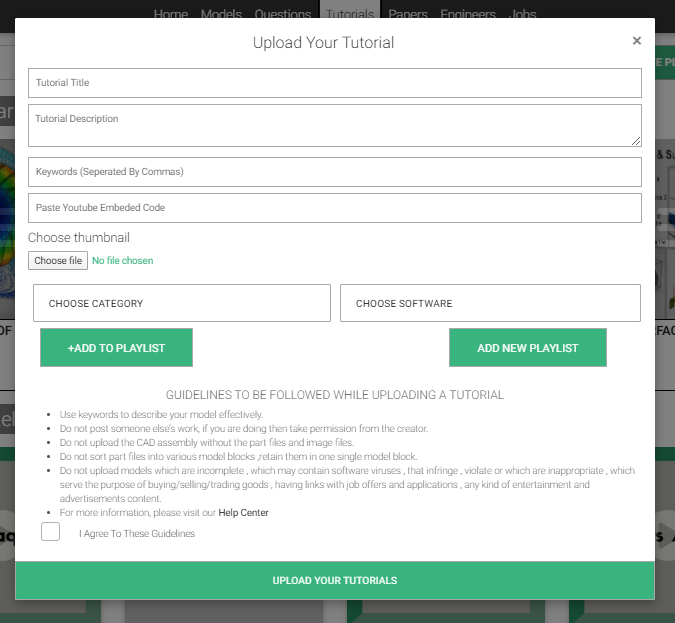
Tittle of the Tutorial - Keep it specific and simple
Description – Brief description with min 50 characters need to be added to describe your tutorial.
Paste Youtube Embed code Go to the youtube video that you want to upload , right click on the video and copy the HTML code OR under the video click share – click ember-from the box that appears copy the HTML code and paste it in the area provided on the form page .
Choose ThumbnailAdd Thumbnail/image which want to display as the cover image of your tutorial in the tutorials gallery.
Keywords Think and add keywords that define your tutorial which members can use when searching for Tutorials , Multiple keywords separated by comma can be added.
Category and software Choose the category in which your Tutorial belongs too and the software’s on which you have made the tutorial.
3. After adding the necessary details of your upload, Read, Agree and Accept the guidelines to upload a Tutorial and click on “Upload”. The Tutorial will be uploaded and displayed in Tutorial gallery.
Search and Filters:
1. Search bar is located at the top right corner of Tutorial gallery page , users can search Tutorials by specifying a search term , Name of member , Tittle or keyword .
2. Filters are additional advantage for more specific searching of any Tutorial
• Category and Software found exactly below the search bar from where user can select particular element from dropdown list and content will then be automatically segregated and displayed.
• Sort by is also provided based on many options, where content will be segregated based on the sorting filter selected and the Tutorials will be segregated and displayed.
• If you are not finding what you are looking for you can change the search term /name/title /keyword entered and try again.
• In Tutorials Detailed Page, users can view the video in.
• Users can like, comment, view and even save if beneficial.
• More by Author list of uploaded videos are displayed in the tutorial detail page .
• Saved tutorials list is displayed as well , it includes tutorials which are saved by users for future reference.
• There is a comment block where user can comment in the form of text or even send attachments. The attachments can also be downloaded .And also reply to a particular comment .
• Particular Tutorial can be shared by clicking on Share button, user can share via Gmail, Whatsapp, Linked in and Facebook.
• If user has any problem with the tutorial uploaded by other users then he/she can report the tutorial by clicking on the report option provided, the issue has to be stated and submitted , necessary action will be taken by us after rectifying the issue.
• You can comment on the Tutorial to appreciate the work/ask for doubts or queries (if necessary). User has to click on comment icon to get redirected to comment section; it is present in Detailed Page of model from where the user can add the comment or reply to a particular comment if necessary. Attachments can also be added and downloaded.
• You can like the Tutorial by clicking on like icon present on the Tutorial card on Tutorial gallery page or the Tutorial detail page and also know who has liked the Tutorial by clicking on See who has viewed and liked option present in Tutorial detailed page.
• The Tutorial can be viewed on the Youtube embedded iframe on the tutorial detail page .Total count of views is listed and you can check who has viewed your Tutorial by clicking on See who has viewed and liked option in Tutorial Detailed Page.
• If you want to save a particular Tutorial for future reference you can save the Tutorial by clicking on the save icon present in Tutorial detail page.
• Particular Tutorial can be shared by clicking on Share button; user can share via Gmail, Whatsapp, Linked in and Facebook.
If you wish to do changes to your Tutorial at any point of time , changes like change of tittle , adding a sentence or two to the Tutorial description , replacing the yotube embed code, updating the cover image , updating keywords/category /software etc then you can go to the edit option , you will find it in right side bottom corner of your Tutorial detail page , click over it and do the necessary changes
To Edit a Tutorial
1. Go to your profile page , click on Tutorials tab and then choose the Tutorial you want to edit.
2. Go to the edit option , you will find it at right side bottom corner of your Tutorial detail page , click over it , the edit form appears.
3. Do the necessary changes in the Tutorial edit form.
a). Change of Tittle
b). Add/Alter Description
c). Replace Embed code
d). Update cover image
e). Update keywords /category/software
4. After doing the necessary changes click on update Tutorial button.
5. You will get an alert message saying “Tutorial updated successfully”.
• To delete your Tutorial, click on the Tutorial you wish to delete from Gallery page or Dashboard or from your profile-Tutorials Tab and go to detailed page of Tutorial, click on delete button provided at the bottom right corner of the page beside report, the Tutorial will be deleted. The user can delete only his Tutorials, he/she doesn’t have access to delete others Tutorials.
• If you have pasted wrong embed code of video by mistake you can edit your tutorial and do the necessary changes .For more info read How to edit your Tutorial.
• Problem while uploading a Tutorial?
• Update with Latest version of browser - Mozilla Firefox, Google Chrome and Opera
• Network issues – check with your internet connection and try again
• What if someone else has posted your Tutorial on Designgyan?
• If you find your Tutorial is posted on DesignGyan by other user, you can Connect to the person who has posted it and get it resolved/deleted or report by clicking on Report button in Tutorial Detailed page found at bottom right side of the page.
For any queries mail us at support@designgyan.com.
1. Go to questions section by clicking on questions tab from the side bar then click on the upload button found on the top-center of the page
2. Upload form appears , fill in the following details to submit your Question, (form page elements are explained below and are mandatory), it also includes guidelines which the user has to read, accept and agree before uploading the Question. Guidelines are provided at the end of the form page.
Tittle of the Question: keep it specific and easy to understand so that the your question seeks maximum and informative answers
Description: Brief description with min 50 characters need to be added to describe your question. This is not mandatory and if u wish to elaborate and describe your question you can add a description.
Choose File: Select and add the attachments if you want to upload(not mandatory) , accepts all files except videos.
Keywords: Think and add keywords that define your question which members can use when searching for Questions , Multiple keywords separated by comma can be added.
Category: Choose the category in which your Question belongs too
3. After adding the necessary details of your upload, Read, Agree and Accept the guidelines to upload a Question and click on “Upload”. The Question will be uploaded and displayed in Question gallery
Search and Filters:
1. Search bar is located at the top right corner of Question gallery page , users can search Questions by specifying a search term , Name of member , Tittle or keyword .
2. Filters are additional advantage for more specific searching of any Question
• Category found exactly below the search bar from where user can select particular element from dropdown list and content will then be automatically segregated and displayed.
• Sort by is also provided based on many options, where content will be segregated based on the sorting filter selected and the Questions will be segregated and displayed.
• If you are not finding what you are looking for you can change the search term /name/title /keyword entered and try again.
• In Question Detailed Page, the Question and attachments added can be viewed in the area provided with slider .
• Engineers can like, comment, view , download attachment and even save if beneficial.
• More by Author list is displayed top right corner of the page .
• Saved Questions list is displayed as well , it includes Questions which are saved by users for future reference.
• There is a comment block where user can comment in the form of text or even send attachments. The attachments can also be downloaded .And also reply to a particular comment .
• Particular Question can be shared by clicking on Share button, user can share via Gmail, Whatsapp, Linked in and Facebook.
• If user has any problem with the Questions uploaded by other users then he/she can report the Question by clicking on the report option provided, the issue has to be stated and submitted , necessary action will be taken by us after rectifying the issue.
• You can answer on the Question to give your opinion or share your knowledge. User has to click on answer icon to get redirected to answers and comment section; it is present in Detailed Page of Question from where the user can add the answer or also comment on a particular answer if necessary. Attachments can also be added and downloaded.
• You can like the Question or answer in the comment section to appreciate it by clicking on like icon present on the Question card on Question gallery page or the Question detail page or in the comment section and also know who has liked the Question by clicking on See who has viewed and liked option present in Question detailed page.
• To View and Download a question or the attachment added in the question go to Question detail page and click on the attachment to view it in detail and download it . Total count of views is listed and you can check who has viewed your Question by clicking on See who has viewed and liked option in Question Detailed Page.
• If you want to save a particular Question for future reference you can save the Question by clicking on the save icon present on the Question card on gallery page
• Particular Question can be shared by clicking on Share button; user can share via Gmail, Whatsapp, Linked in and Facebook.
If you wish to make changes to your Question at any point of time , changes like change/Altering of tittle , adding a sentence or two to the Question description , adding or removing the files in your Question (as attaching a file to your question is not mandatory, If required then the user can add) , updating keywords and category etc then you can go to the edit option , you will find it in right side bottom corner of your Question detail page , click over it and do the necessary changes. Make sure that the information you add defines your question well and helps you fetch a proper answer.
To Edit a QUESTION
1. Go to your profile page , click on Q&A tab and then choose the Question you want to edit.
2. Go to the edit option , you will find it at right side bottom corner of your Question detail page , click over it , the edit form appears.
3. Do the necessary changes in the Question edit form
a). Change of Tittle
b). Add/Alter Description
c). Add/Delete Files
d). Update keywords /category
4. After doing the necessary changes click on update question button
5. You will get an alert message saying “ Question updated successfully”
• To delete your Question, click on the Question you wish to delete from Gallery page or Dashboard or from your profile-Questions Tab and go to detailed page of Question, click on delete button provided at the bottom right corner of the page beside report, the Question will be deleted. The user can delete only his Questions, he/she doesn’t have access to delete others Questions.
• If you want to update the Question or have added a wrong Question by mistake you can edit your Question and do the necessary changes .For more info read How to edit your Question.
• Problem while uploading a question?
• Update with Latest version of browser - Mozilla Firefox, Google Chrome and Opera
• Network issues – check with your internet connection and try again
• Problems faced while downloading attachments added in question.
• If user has downloaded the question and unable to open attachments in your laptop/computer then this problem might have raised due to improper uploading so user can ask owner of the question to re-upload the correct/complete/updated/good to refer files.
• For any queries mail us at support@designgyan.com.
Lorem ipsum dolor sit amet, consectetur adipisicing elit, sed do eiusmod tempor incididunt ut labore et dolore magna aliqua. Ut enim ad minim veniam, quis nostrud exercitation ullamco laboris nisi ut aliquip ex ea commodo consequat.
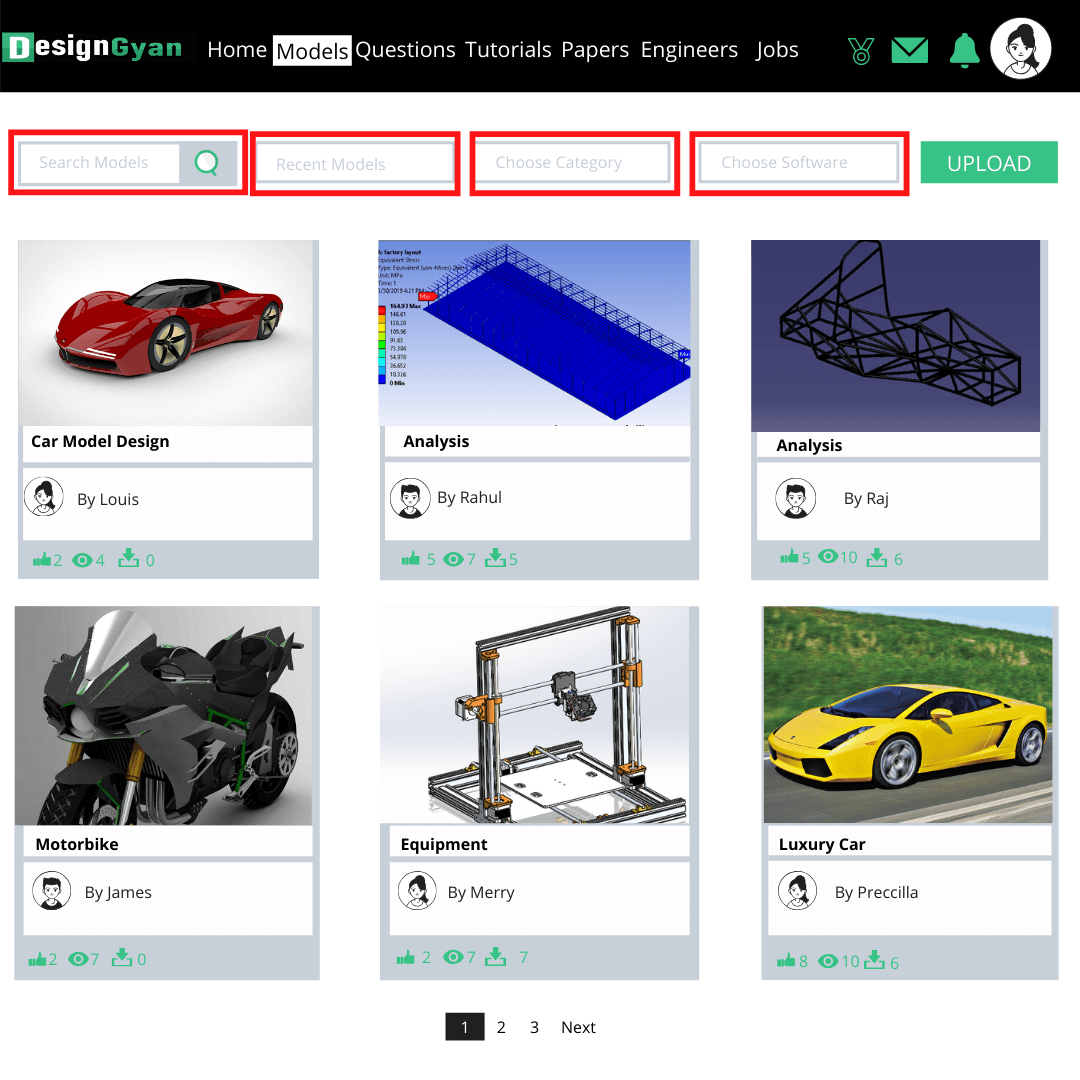
Lorem ipsum dolor sit amet, consectetur adipisicing elit, sed do eiusmod tempor incididunt ut labore et dolore magna aliqua. Ut enim ad minim veniam, quis nostrud exercitation ullamco laboris nisi ut aliquip ex ea commodo consequat.
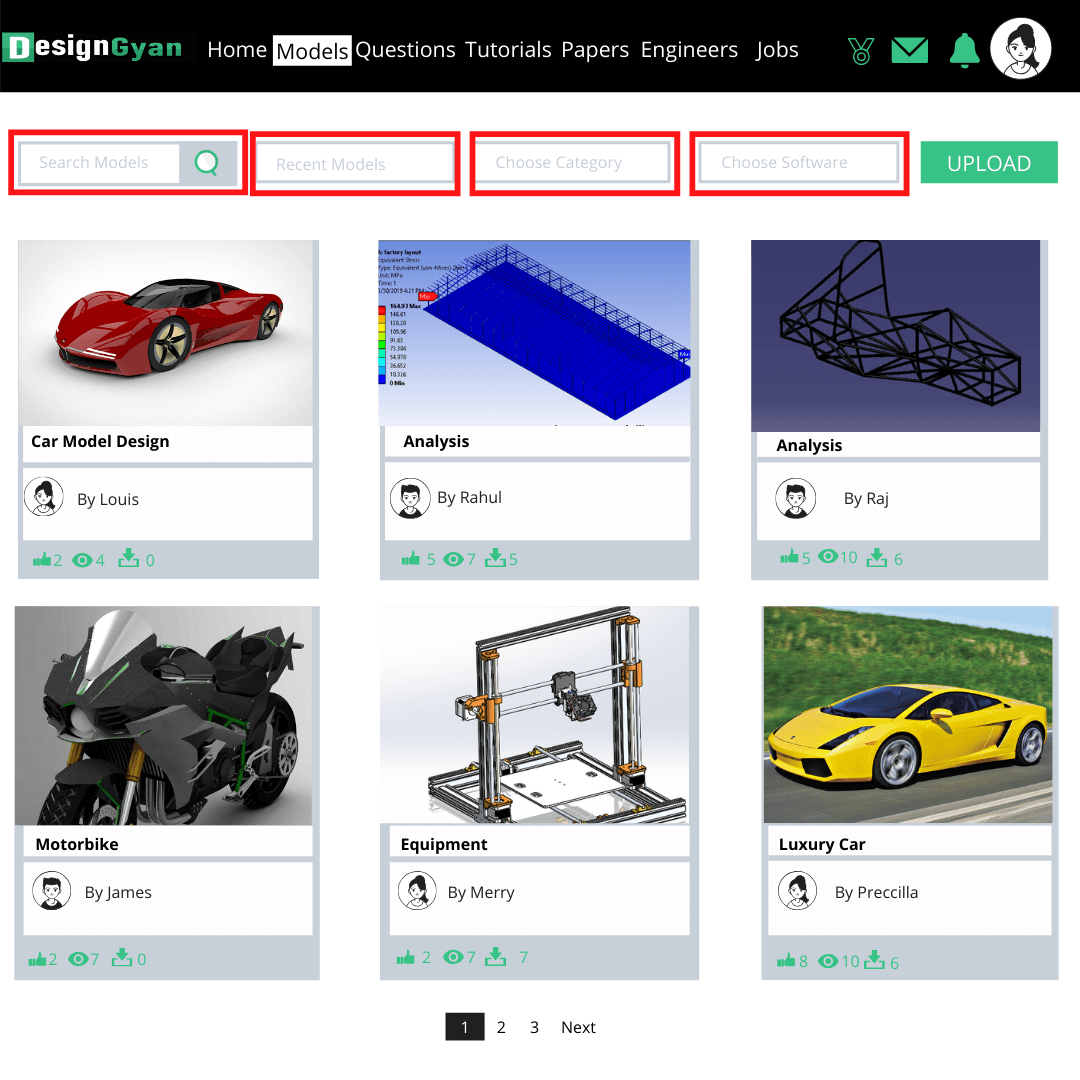
Lorem ipsum dolor sit amet, consectetur adipisicing elit, sed do eiusmod tempor incididunt ut labore et dolore magna aliqua. Ut enim ad minim veniam, quis nostrud exercitation ullamco laboris nisi ut aliquip ex ea commodo consequat.
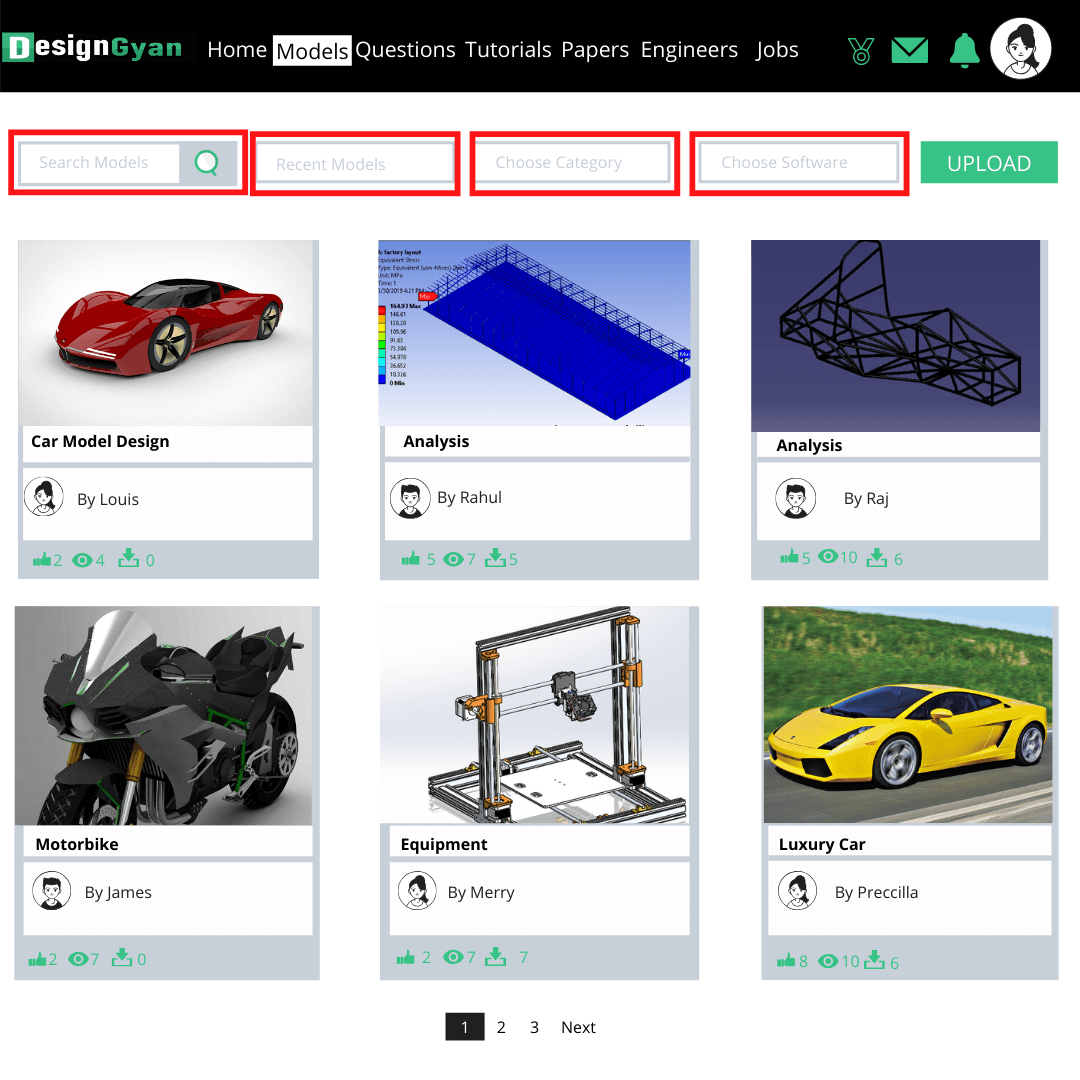
Lorem ipsum dolor sit amet, consectetur adipisicing elit, sed do eiusmod tempor incididunt ut labore et dolore magna aliqua. Ut enim ad minim veniam, quis nostrud exercitation ullamco laboris nisi ut aliquip ex ea commodo consequat.
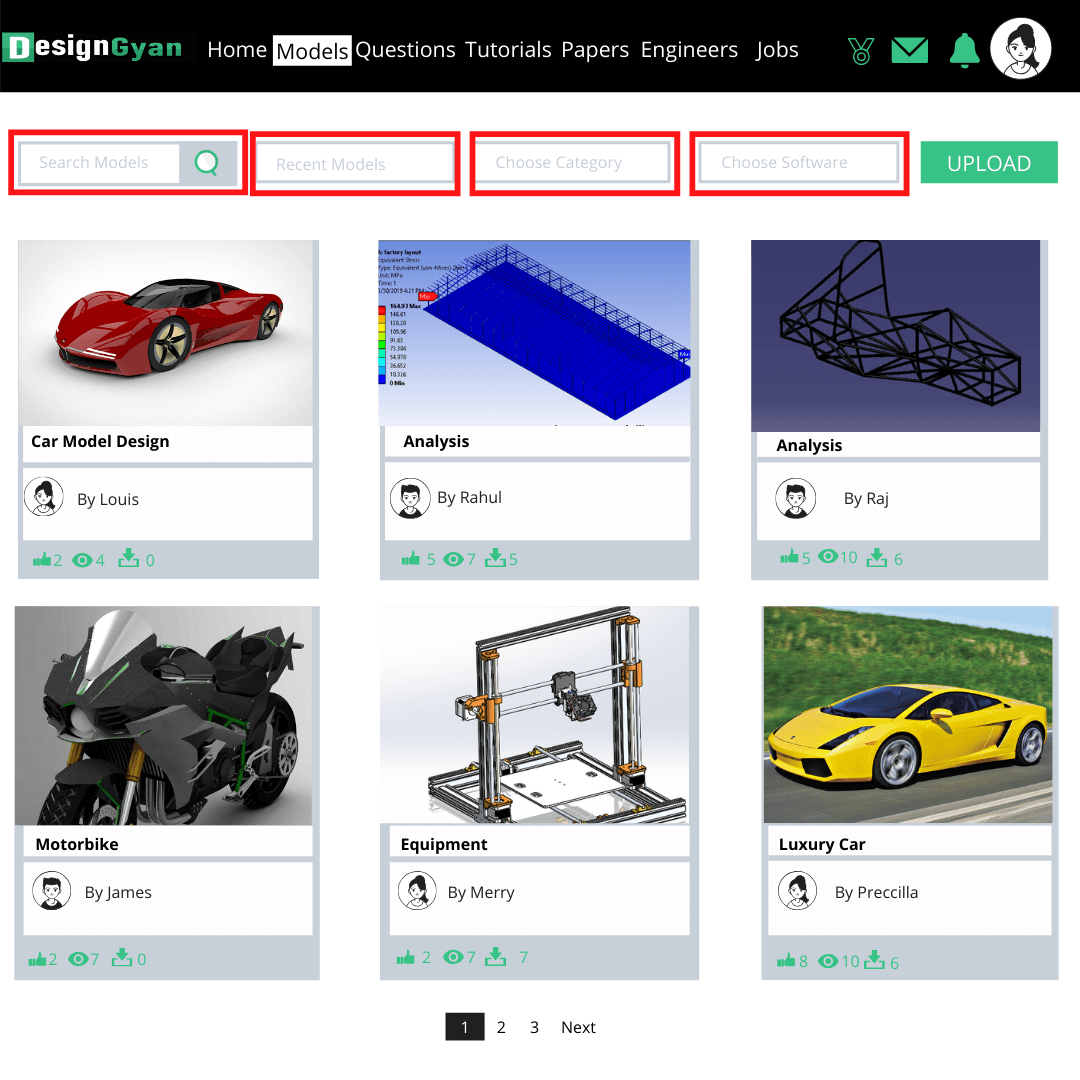
Lorem ipsum dolor sit amet, consectetur adipisicing elit, sed do eiusmod tempor incididunt ut labore et dolore magna aliqua. Ut enim ad minim veniam, quis nostrud exercitation ullamco laboris nisi ut aliquip ex ea commodo consequat.
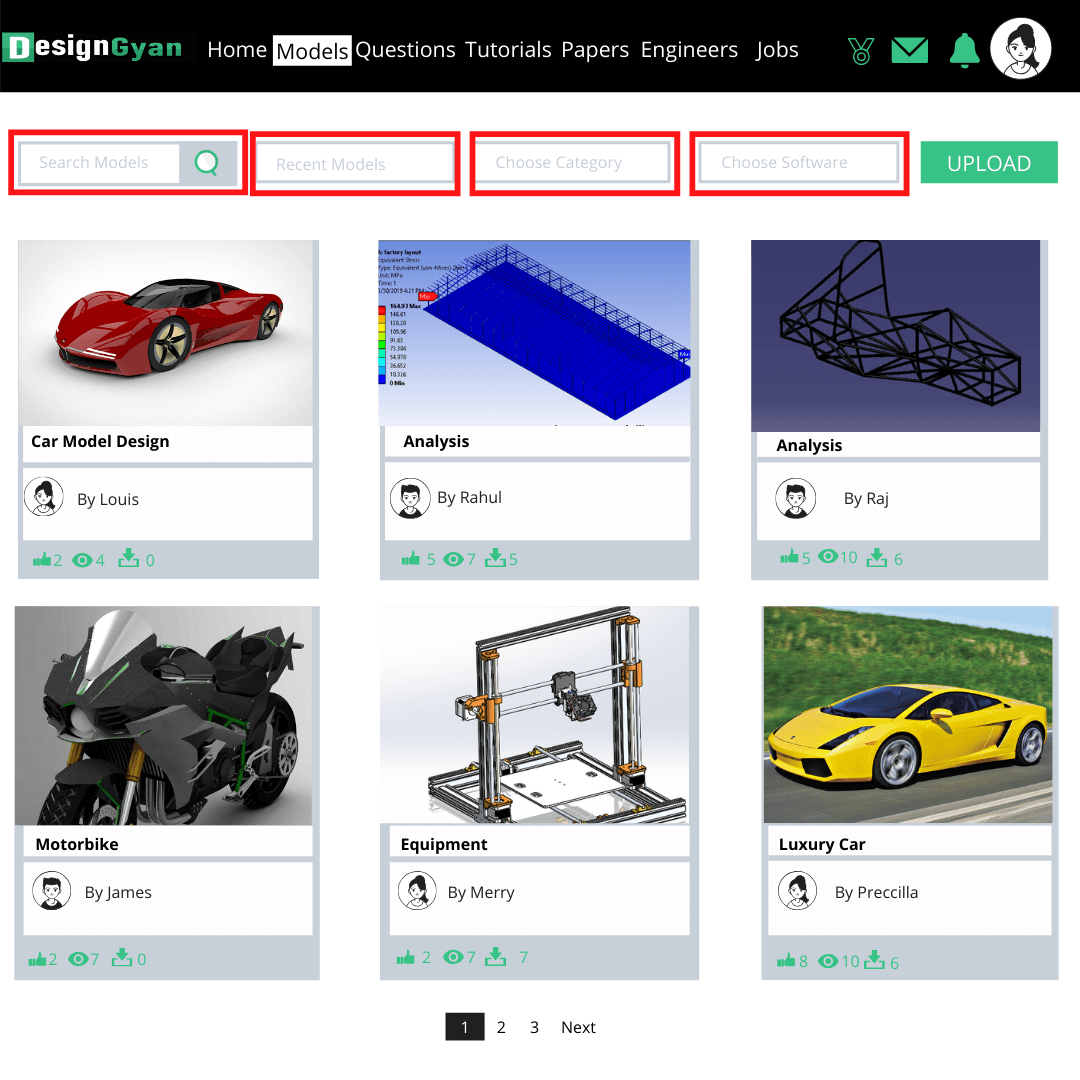
Lorem ipsum dolor sit amet, consectetur adipisicing elit, sed do eiusmod tempor incididunt ut labore et dolore magna aliqua. Ut enim ad minim veniam, quis nostrud exercitation ullamco laboris nisi ut aliquip ex ea commodo consequat.
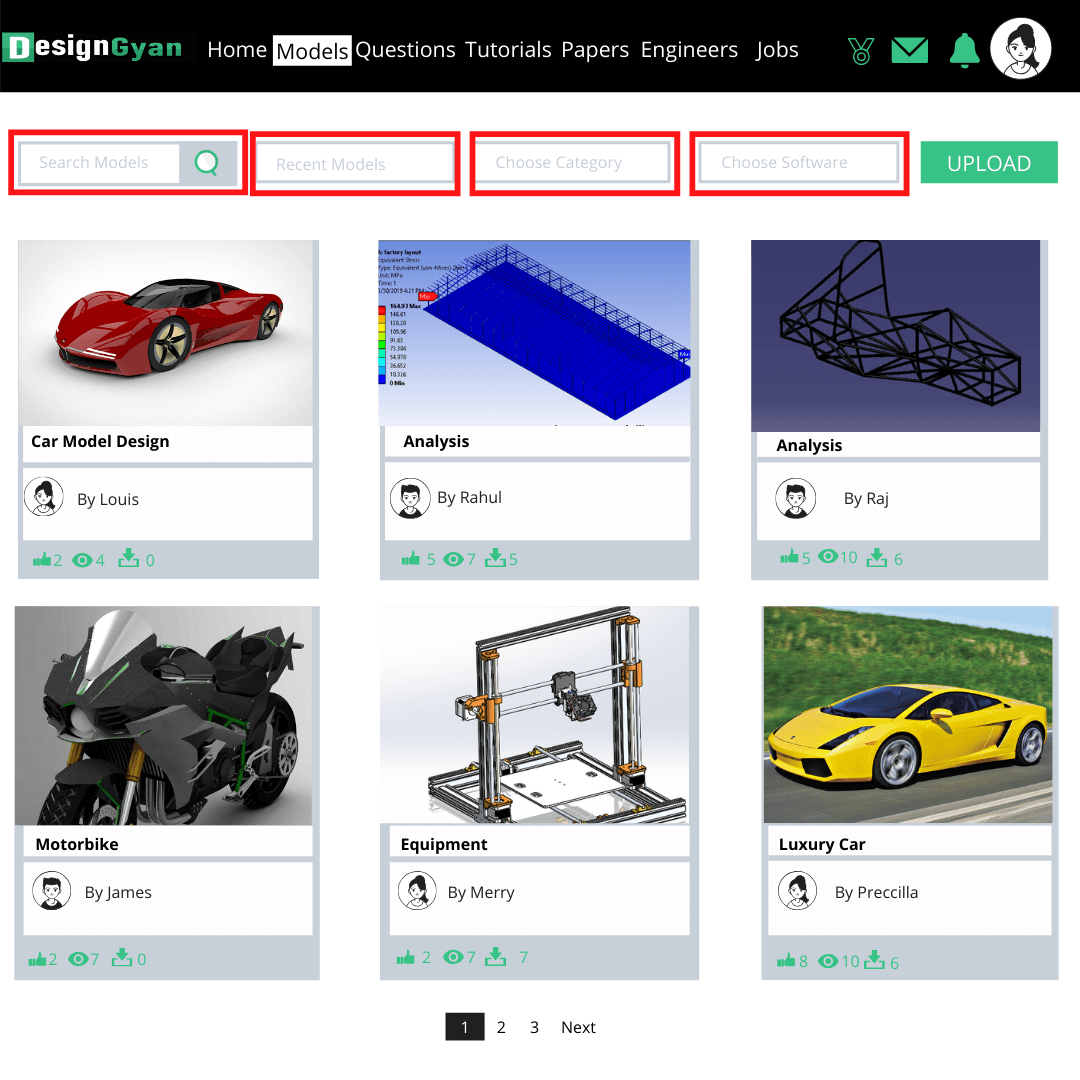
Lorem ipsum dolor sit amet, consectetur adipisicing elit, sed do eiusmod tempor incididunt ut labore et dolore magna aliqua. Ut enim ad minim veniam, quis nostrud exercitation ullamco laboris nisi ut aliquip ex ea commodo consequat.